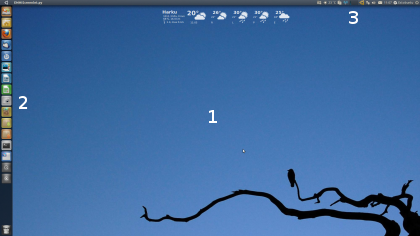
Unity kasutajaliides
Unity kasutajaliides eristab Ubuntut ja sellel põhinevat Estobuntu GNOME kõigist teistest Linuxi distrodest. Selle abil loodetakse Ubuntu kasutajate arvu lähimate aastatega oluliselt kasvatada. Kui praegu olevat maailmas 12 miljonit Ubuntu kasutajat, siis nelja aastaga loodetakse jõuda 200 miljonini.
Unity koosneb kolmest põhikomponendist: 1. rakenduste ala e töölaud, mis hõlmab suurema osa ekraani pinnast, 2. ekraani vasakus servas paiknev Käivitaja (dokk, launcher) ja 3. ekraani ülaservas paiknev Unity paneel. Viimane ei ole traditsiooniline GNOME paneel. Sellel parempoolses otsas töötavad ainult spetsiaalselt Unity jaoks kohandatud indikaator-vidinad ja vasakpoolses otsas globaalne menüü, mis kuvab aktiivse rakenduse akna menüü. Paneeli ega doki asukohta muuta ei saa.
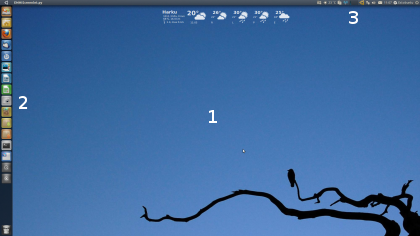
Käivitajal asuvad programmide käivitamiseks mõeldud ikoonid, samuti spetsiaalsed otsingu-ikoonid (Lens-ikoonid), mis on mõeldud programmide ja failide otsimiseks. Ekraani vasakus ülanurgas asub Ubuntu logoga ikoon, mis avab akna programmide kiireks otsimiseks ja käivitamiseks (Dash-akna).
Käivitaja
Vaikimisi on Käivitajal mitme rakendusprogrammi ikoonid – veebisirvija Firefox, meiliprogramm Thunderbird, LibreOffice Writer (tekstitöötlus), Calc (tabelid), Impress (slaidiesitus). Kui te kaht viimast iga päev ei kasuta, siis võite need Käivitajalt eemaldada. Selleks tehke ikoonil paremklõps ja eemaldage märgistus rea Hoia käivitajas eest.

Lisage Käivitajale nende programmide ikoonid, mida te kõige rohkem kasutate, nt muusikapleier Banshee, fotokogu haldur Shotwell, internetitelefon Skype, terminal vm. Kui panete mõne rakenduse käima, ilmub Käivitajale selle ikoon. Paremklõps ikoonil avab hüpikmenüü. Klõps selle real Hoia käivitajas, kinnistab ikooni Käivitajale. Rakendusprogrammide ikoone võib Käivitajale pukseerida ka programmide otsimise akendest. Uue programmi paigaldamisel Ubuntu tarkvarakeskusest, küsitakse kas selle ikoon Käivitajale lisada.
Käivitaja ikoonide järjestuse muutmiseks pukseerige ikoon hiire nuppu allavajutatuna hoides Käivitajalt töölauale, siis töölaual sobivale kõrgusele, asukohta näitab joon Käivitajal, ja sobivas kohas tagasi Käivitajale.
Kui Käivitajal on palju ikoone, siis kuvatakse Käivitaja alumises otsas osa ikoone „kokkuvolditutena“. Sel juhul vähendage ikoonide suurust, nt 48 pikslilt 40-le, siis peaksid kõik vajalikud ikoonid Käivitajale mahtuma. Selleks avage süsteemi seadete aknast aken CompizConfig kuvaseaded, edasi Ubuntu Unity Plugin ja Experimental, ning nihutage liugurit Launcher icon size. Samast saab muuta ka Käivitaja animatsioone ja liuguriga Panel Opacity Unity paneeli läbipaistvust.
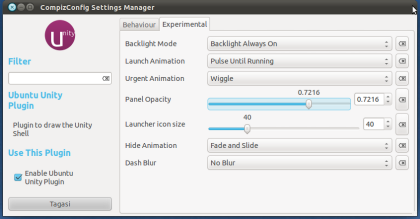
Rakenduste käivitamine
Kui rakenduse ikoon on Käivitajal, nt veebisirvija Firefoxi ikoon, siis klõpsake sellel. Töölauale ilmub rakenduse aken ja ikooni servale ilmub kolmnurk, mis näitab, et vastav rakendus töötab. Kui klõpsate töötava rakenduse ikoonil hiire keskmist nuppu (ratast), siis käivitub sama rakenduse uus aken ja ikoonile ilmub lisaks teine kolmnurk. Seega asendab Käivitaja eelmiste Ubuntu versioonide töölaua alumist paneeli. Kui rakenduse aken on minimeeritud, siis klõps ikoonil, mille serval on kolmnurk, kuvab akna.
Rakenduse aken võib avaneda ekraani vasakus servas, mispuhul Käivitaja kaob ekraanilt (varjatakse). Nihutage hiirekursor ekraani vasakule servale ja oodake, kuni Käivitaja ilmub uuesti, või viige hiirekursor vasakusse ülanurka ja Käivitaja ilmub kohe.
Vajutus Windowsi logoga klahvile kuvab Käivitaja ikoonidel numbrid. Vajutage seda klahvi alla hoides numbriklahvile (klaviatuuri ülemises reas), mis on kuvatud selle rakenduse ikoonil, mida tahate käivitada ja vabastage mõlemad klahvid.
Käivitaja on mugav vahend programmide kiireks käivitamiseks, mis seni Ubuntust puudus. Kuigi Käivitaja võib vaikimisi varjata ja selle asemel mõnda ekraani alaservale paigaldatud dokki kasutada (Docky, AWN, Cairo Dock jt), pole selleks mingit objektiivset vajadust.
Kui soovite käivitada programmi, mille ikooni Käivitajal ei ole, tuleb kasutada kiirotsingu akent, mille avab klõps ekraani vasakus ülanurgas oleval Ubuntu logol, ja tippida sinna paar programmi nime esimest tähte, nt ter terminali avamiseks. Aknas kuvatakse kohe leitud rakenduste ikoonid. Vajutus Enter klahvile käivitab neist esimese. Kui soovite käivitada mõnda muud kuvatud rakendust, klõpsake selle ikoonil.
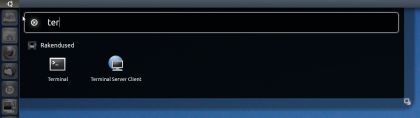
Programmi otsimiseks võib klõpsata ka Käivitajal pärast rakendusprogrammide ikoone paikneval programmide otsingu ikoonil (plussmärgiga), mis avab programmide otsimise akna (Lens-akna), kust saate vajaliku rakenduse ikooni üles otsida. Paremklõps ikoonil avab loetelu (quick-list), kust saate otsingut kitsendada, nt otsida ainult multimeediarakendusi.
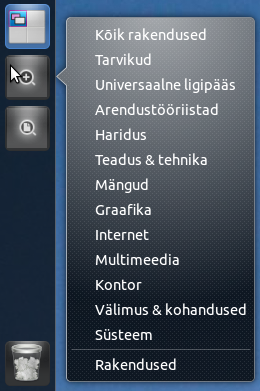
Neid aknaid on vaja harva, mistõttu see pikavõitu otsimisprotseduur pole eriti häiriv. Kui tunnete puudust vanast menüüsüsteemist, siis paigaldage ülemisele paneelile ClassicMenu Indicator, mis kuvab eestikeelsed menüüd.
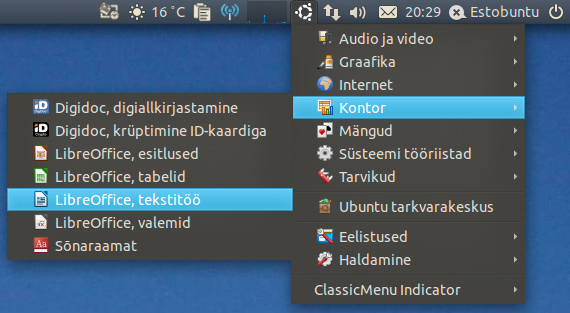
Unity paneel
Ekraani ülaservas paikneva Unity paneeli parempoolses otsas kuvatakse mitmesuguste indikaator-vidinate ikoonid, sh Radio Tray (kui see on käivitatud), Screenlets'i töölauavidinate haldur, kellaaeg/kalender, samuti nende vidinate ikoonid, mida olete ise lisanud, nt ClassicMenu Indicator. Kui elate Tallinnas, võite Screenlets'i ilmateatest loobuda ja lisada ülemisele paneelile ilmateate-vidina, paigaldades programmi indicator-weather. Selle hüpikmenüüst saab kuvada ka ilmaprognoosi.
Paneeli vasakus otsas töötab globaalne menüü, mis kuvab aktiivse rakenduse akna menüü, kuid alles siis, kui hiirekursor paneelil kuvatud rakenduse nimele viiakse. See on kasulik väikese ekraani korral, kuna nii vabastatakse rakenduse aknas üks rida. Suure ekraaniga lauarvutite korral on see aga tüütu, kuna hiirt tuleb pikalt liigutada. Soovi korral saab globaalsest menüüst loobuda, eemaldades (nt pakihaldur Synaptic'u abil) paki indicator-appmenu ja tehes uue alglaadimise. Pärast seda peaksid menüüd ilmuma rakenduste akendesse.
Aknaoperatsioonid
Akna vasakus ülanurgas on kolm ikooni: akna sulgemiseks (x), akna minimeerimiseks ja akna üle ekraani suurendamiseks/tagasi vähendamiseks. Paremklõps viimasel ikoonil suurendab akna laiustpidi üle ekraani, klõps samal ikoonil hiire kerimisrattaga, suurendab akna üle ekraani vertikaalselt. Kui aken pukseerida vastu ülemist paneeli, siis see maksimeeritakse (täidab kogu ekraani). Kui aken pukseerida üle ekraani vasaku või parema serva, siis muutub vastava ekraanipoole taustavärv ja hiire nupu vabastamisel täidab aken pool ekraani. See on mugav viis avada ekraanil kõrvuti kaks akent, millest kumbki hõlmab pool ekraani pinnast.
Klahvikombinatsioonid Ctrl+Alt+ NumPad klahvid 7, 9, 1, 3 viivad aknad numbriklahvi asendile vastavasse ekraani nurka, nt Ctrl+Alt+7 vasakusse ülanurka.