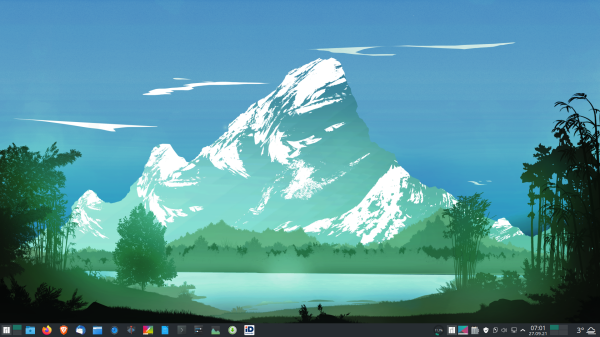
Arvo Mägi
Manjaro KDE (24.0 või hilisem) arvutisse paigaldamisel tuleb keeleks valida eesti keel. Calamares paigaldaja pakub seejärel automaatselt eesti ajatsooni ja eesti klaviatuuri asetuse. Pärast seda, kui Manjaro Linux on arvutisse paigaldatud, on Plasma töölaua menüüd eestikeelsed. HiDPI monitori korral tuleb seadistada ekraani suurendusastet ja kursori suurust. Töölaua kohandamisega tuleb siiski veel veidi vaeva näha. Konsooli käskudega käib kõik kiiresti. Konsooli saab avada menüüst või klahviga F12, mis avab ekraani ülaservast alla langeva konsooli akna.
1. Leiame kiiremad tarkvara hoidlad (peegelserverid).
sudo pacman-mirrors -f 5
2. Paigaldame kõik uuendused. Neid võib olla palju,
sudo pacman -Syu
3. Paigaldame vajalikud programmid, sh kontoritarkvara libeoffice-fresh, selle eesti keele paketi ja eesti õigekirja kontrollija (Filosofti spelleri) jaoks vajaliku java. Soovitatav on paigaldada ka muud vajalikud programmid, nt fotohaldur digikam, videoredaktor kdenlive, meiliklient thunderbird ja selle eesti keele pakett jm. Neid võib vastavalt vajadusele ka hiljem paigaldada.
sudo pacman -S libreoffice-fresh libreoffice-fresh-et
jre17-openjdk thunderbird thunderbird-i18n-et digikam kdenlive
4. Käivitame Firefoxi, siirdume lehele libreoffice.ee ja laeme sealt alla Filosofti spelleri. Avame failihalduri Dolphin akna ja sealt kataloogi Allalaadimised. Pakime allalaetud Filosofti spelleri zip-faili lahti ja kopeerime faili OooFSLingET.oxt kodukatloogi. Käivitame libreoffice, valime menüüst Tööriistad korraldused Sätted, Keelesätted, Keeled ja edasi kasutatavaks keeleks eesti keele. Taaskäivitame libreoffice, valime menüüst Tööriistad korralduse Laienduste haldur, klõpsame akna nupul Lisa ja valime lisatavaks laienduseks OooFSLingET.oxt. Taaskäivitame libreoffice, valime menüüst Tööriistad korraldused Sätted, Keelesätted, Kirjutamise abivahendid ja märgistame Filosofti spelleri kasutamisega seonduvad kontrollkastid. Nüüd peaks õigekirja kontroll toimima. Kui libreoffice oleks vaikimisi paigaldatav kontoritarkvara (nagu nt Kubuntus), oleks asi muidugi märksa lihtsam.
5. SDD-seadme hoolduse sisselülitamine
sudo systemctl enable fstrim.timer6. Topeltklõps või ühekordne klõps.
KDE Plasma 6 töölaua korral avatakse failid ja käivitatakse programmid hiire topeltklõpsuga. Kui soovite seda teha ühe hiireklõpsuga, tuleb vastav valik märgistada süsteemiseadistuste akna esilehel.
7. Menüü tüüp
Vaikimisi kasutatakse Rakenduste käivitajat. Selle alternatiivid on Rakenduste menüü ja Rakenduste vaade. Neid saab vahetada, tehes menüü ikoonil paremklõpsu ja valides korralduse Näita alternatiive. Proovige ja valige sobiv.
8. Vajalike programmide ikoonid paneeli tegumiribale.
Pukseerige menüüst vajalike programmide ikoonid paneeli tegumiribale. Sealt saab programme käivitada ühe hiireklõpsuga.
9. Taustapilt
Valige sobiv taustapilt. Tehke töölaua tühjal kohal paremklõps ja valige hüpikmenüüst korraldus Seadista töölauda ja taustapilti. Avanevast aknast valige sobiv taustapilt. Kui sobivat pilti ei ole, kasutage mõnd arvutis olevat pildifaili (Lisa pilt) või tõmmake sobiv pilt Internetist (Hangi uusi taustapilte).
10. ID-kaardi tarkvara
Vajaduse korral paigaldage ID-kaardi tarkvara kas vastava skriptiga või Manjaro paketihalduri pamac abil, vt siit.
11. Paigaldage paneelile lisavidinad, nt Ilmateade, Kataloogivaade, Mälukasutus.
Viige kursor paneelile, tehke paremklõps ja valige korraldus Lisa vidinaid. Tehke avaneval külgpaneelil topeltklõps vajaliku vidina pildil või hankige Internetist lisavidinaid korraldusega Hangi uusi vidinaid.
11. Globaalne teema
Valige süsteemiseadete aknast sobiv globaalne teema – Breath, Breath Dark või Breath Light. Need on Manjaro arendajate poolt kohandatud teemad, millega probleeme ei teki. Hiljem võite katsetada internetist teisi teemasid.
Sellega on esmased seadistused tehtud ja traditsiooniline ühe paneeliga töölaud valmis.
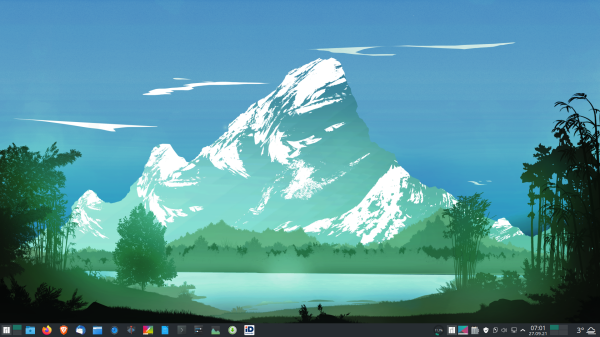
12. Kahe paneeliga töölaud
Kui soovite kasutada macOSi-taolist töölauda, kus töölaua alumisel serval on lühike ujuv paneel programmide käivitajatega ja ülemisel serval põhipaneel, siis eemaldage olemasolevalt paneelilt vidin Ainult ikoonidega tegumihaldur. Lisage paneelile eraldaja ja nihutage seda nii, et süsteemisalv jääks paneeli parempoolsesse otsa. Nihutage paneel töölaua ülemisele servale. Tehke töölaua alumisele servale uus tühi paneel ja paigutage sinna vidin Ainult ikoonidega tegumihaldur. Valige paneeli pikkuseks Fit Content. Pukseerige menüüst tegumihaldurile vajalike programmide käivitusikoonid. Vt videot Kahe horisontaalse paneeliga töölaud.
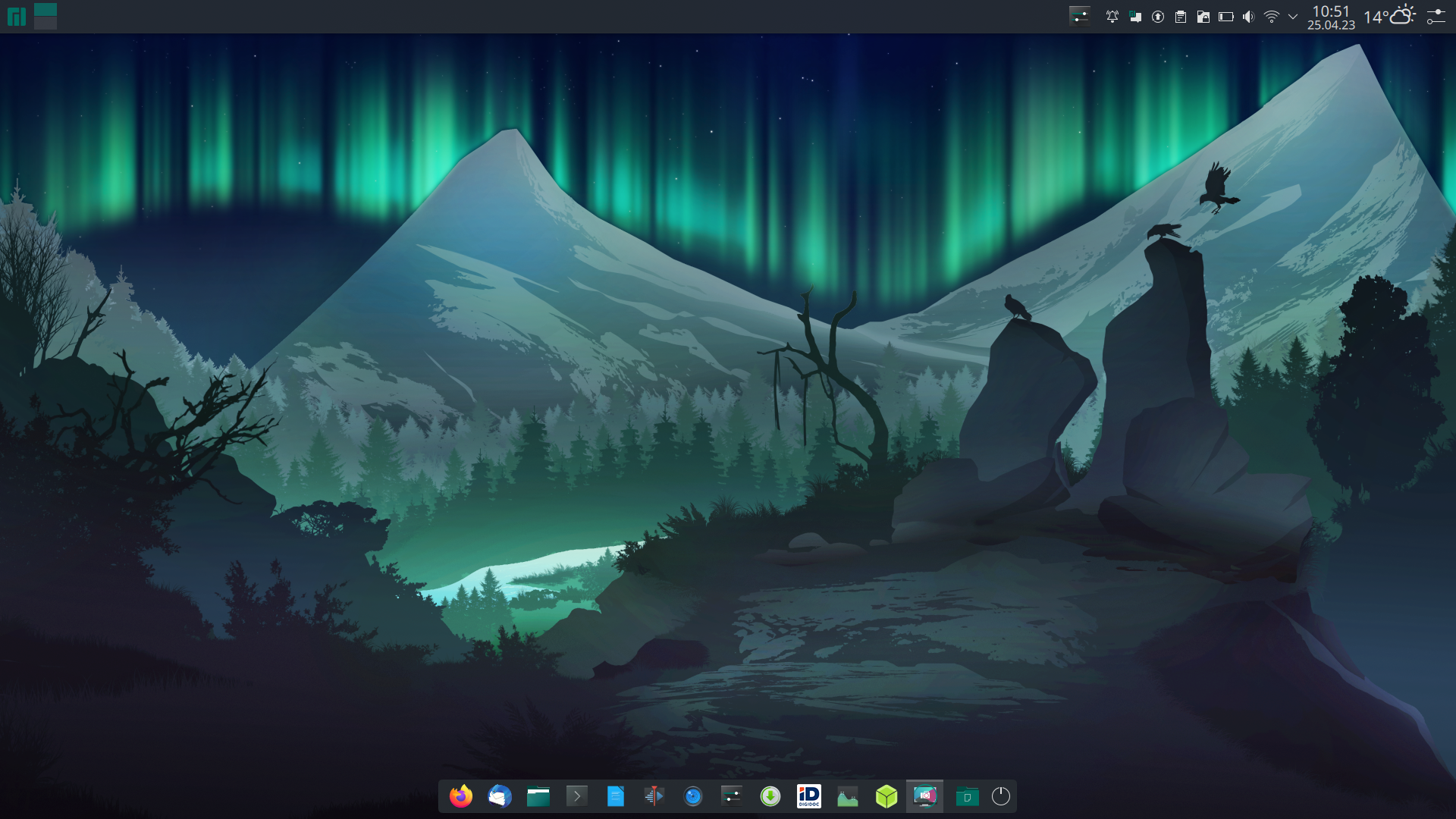
Võite katsetusi jätkata. Internetis on palju YouTube videoid, mis kirjeldavad Plasma 6 töölaua kaunistamist. Enamasti laetakse internetist alla mõni globaalne teema, sellega sobiv ikoonide komplekt, värviskeem jne. Paarikümne minuti pikkuse video protseduuride kordamine võib kogenud kasutajal võtta tund aega, väiksemate kogemuste korral ei pruugi soovitud tulemuseni üldse jõuda. Õppimine teeb meistriks!
Viimati täiendatud 3.06.2024